 and select the language that you wish;
and select the language that you wish; and select the one that you wish.
and select the one that you wish. and select the Year, Month, Day and press button: Ok
and select the Year, Month, Day and press button: Ok and keyboard the hour that you wishes. At numerical keyboard, press button:
and keyboard the hour that you wishes. At numerical keyboard, press button:

 and selecione the way of restarting the CPU;
and selecione the way of restarting the CPU; and select the day of the week or every day, constant to your interests;
and select the day of the week or every day, constant to your interests; and keyboard the hour that you want that the CPU restarts;
and keyboard the hour that you want that the CPU restarts;
 and select the way of beginning of CPU;
and select the way of beginning of CPU; and select the protection of screen that you wish;
and select the protection of screen that you wish;
 for selection of the meteorological station Mordomus;
for selection of the meteorological station Mordomus;
 to proceed to the configuration of local information;
to proceed to the configuration of local information;
 and in the window of Input Selection, select the equipments that you wish and press button: Ok
and in the window of Input Selection, select the equipments that you wish and press button: Ok
 and selecione the area of video that it tries to form;
and selecione the area of video that it tries to form;
 and a new description keyboard for the zone that select;
and a new description keyboard for the zone that select;
 and there selects the input (contact breaker stamps) that will drive the video - doorphone Mordomus, when someone touches the stamp;
and there selects the input (contact breaker stamps) that will drive the video - doorphone Mordomus, when someone touches the stamp;
 and select the output (electrical sheet) that it wants to associate with the area of video doorphone, for opening door;
and select the output (electrical sheet) that it wants to associate with the area of video doorphone, for opening door;
 and select the audio file to that it tries to listen, when someone touches the stamp;
and select the audio file to that it tries to listen, when someone touches the stamp; and select or ( s ) input ( s ) intended to activate when someone rings the bell
and select or ( s ) input ( s ) intended to activate when someone rings the bell 
 and select the equipment that wants to associate the function;
and select the equipment that wants to associate the function;

 and select the type of interface of the system of video;
and select the type of interface of the system of video;
 and select the equipment of video;
and select the equipment of video;
 and the number of channels of video;
and the number of channels of video;
 and in the numerical keyboard the number of IP;
and in the numerical keyboard the number of IP;

 and in the numerical keyboard the corresponding number;
and in the numerical keyboard the corresponding number; 
 and in the alphanumeric keyboard the user;
and in the alphanumeric keyboard the user;
 and in the alphanumeric keyboard the password;
and in the alphanumeric keyboard the password;
 to Sleep
to Sleep and select an existing hard disk.
and select an existing hard disk. and select the port door where the modem is connected. Notice that to COM1, it is reserved for the communications Mordomus by the PCCWd.
and select the port door where the modem is connected. Notice that to COM1, it is reserved for the communications Mordomus by the PCCWd.
 and the type of equipment selects modem;
and the type of equipment selects modem;
 and the value selects 115200, being that the value 9600 is used only in old modems;
and the value selects 115200, being that the value 9600 is used only in old modems;
 and the PIN of the SIM card inserted in the Modem;
and the PIN of the SIM card inserted in the Modem;

 and there selects the operator who wishes. If the operator not this one in the list, debit selecionar Different.
and there selects the operator who wishes. If the operator not this one in the list, debit selecionar Different.
 and keyboard the number of the center of messages.
and keyboard the number of the center of messages.

 and keyboard the code of order of balance.
and keyboard the code of order of balance.
 and keyboard the address that you want;
and keyboard the address that you want;
 and keyboard the servant's address of e-mail;
and keyboard the servant's address of e-mail;
 and keyboard number of servant's port of e-mail;
and keyboard number of servant's port of e-mail;

 and keyboard the username that you wish;
and keyboard the username that you wish;
 and keyboard the password that you wish;
and keyboard the password that you wish;
 and keyboard a address of e-mail to receive a notification of test;
and keyboard a address of e-mail to receive a notification of test;
 and select the floor where it wants to form devices;
and select the floor where it wants to form devices;
 and select the room where it tries to form devices. It can select All and it will visualize the whole floor.
and select the room where it tries to form devices. It can select All and it will visualize the whole floor.
 and select the type of device that it tries to form;
and select the type of device that it tries to form;
 and select the floor where it| tries to remove devices;
and select the floor where it| tries to remove devices; and select the floor where it| tries to remove devices. It can select all and visualize the whole floor.
and select the floor where it| tries to remove devices. It can select all and visualize the whole floor.The area of configuration of the equipments that connect to Mordomus route networks (TCP/IP).
Examples:
- Tablet;
- Mini tactile Screen Mordomus;
- Mobile phone,
- Others.
The area of configuration of the equipments that connect to Mordomus route networks (TCP/IP).
Examples: Tablet, Mini tactile Screen Mordomus, Mobile phone, etc.











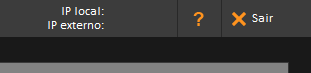
Schedule: definition of consumption limits of within the schedule.
Event: definition of consumption limits when a certain event occurs (Eg: an alarm is activated);
Always active: definition of constant consumption limits.
The control may be Immediate or Delayed:
Immediate Load Disconnection: allows to create a list of equipments to be disconnected immediately when the maximum consumption it is reached;
Delayed Load Disconnection: allows to create a list of equipments to be disconnected one by one down the list, when the maximum consumption it is reached. It will only jumps to the next device, after ending the delay, but only if the the maximum consumption is still over the limit;